Het navigatiedeelvenster, dat zich naast het hoofdvenster bevindt, bestaat uit twee gebieden:
- Een uitvouwbare mappenlijst waarmee u toegang verkrijgt tot de persoonlijke mappen van Microsoft Office Outlook Web Access (Postvak IN en Agenda bijvoorbeeld) en eventuele door u gemaakte mappen.
De mappen worden weergegeven in een hiėrarchische structuur die u kunt uitvouwen, zodat u de mapinhoud kunt weergeven, of kunt samenvouwen, zodat u alleen de map op het hoogste niveau weergeeft. Het plusteken  naast een map geeft aan dat de map andere mappen (of submappen) bevat. Klik op het plusteken
naast een map geeft aan dat de map andere mappen (of submappen) bevat. Klik op het plusteken  om de submappen weer te geven.
om de submappen weer te geven.
- Via een verzameling knoppen hebt u met één klik toegang tot de mappen Postvak IN, Agenda, Contactpersonen en Taken en tot de openbare mappen van uw organisatie. Met de knop Opties kunt u gebruikersopties instellen, zoals herinneringen voor agenda- of taakitems.
Tussen de mappenlijst en de knoppen bevindt zich een horizontale scheidingsbalk  waarmee u de knoppen kunt samenvouwen tot een knoppenbalk:
waarmee u de knoppen kunt samenvouwen tot een knoppenbalk:
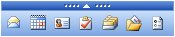
Als u op een map of een knop in het navigatiedeelvenster klikt, wordt de inhoud weergegeven in het hoofdvenster van Outlook Web Access.
Terug naar boven
De mappen Postvak IN, Agenda, Contactpersonen, Taken en de openbare mappen hebben een eigen werkbalk, met knoppen die speciaal bestemd zijn voor de specifieke functies van de map. Er zijn verschillende knoppen die echter voor meer algemene beheerfuncties zijn bestemd en die beschikbaar zijn op meer dan een locatie. U vindt een beschrijving van deze knoppen in de volgende tabel.
|
Knop
|
Beschrijving
|

|
Geeft Help-informatie weer over het venster waarin u momenteel werkt.
|

|
Hiermee kunt u een nieuw item maken, zoals een e-mailbericht, een contactpersoon of een taak. Dit menu is altijd beschikbaar. Het pictogram dat wordt weergegeven kan, afhankelijk van het venster waarin u werkt, variėren. Dit geldt ook voor de lijst met opties die wordt weergegeven als u op de pijl naast de knop klikt.
|

|
Hiermee wordt de server op nieuw berichten gecontroleerd. Met deze knop vernieuwt u tevens het browservenster.
|

|
Hiermee kunt u zoeken in de postvakmappen van Microsoft Exchange en de openbare mappen van uw organisatie. U kunt de zoekactie baseren op een of meer kenmerken van het bericht, zoals de afzender, het onderwerp of tekst in de hoofdtekst van het bericht.
|

|
Hiermee kunt u berichten en andere items in het postvak organiseren. U kunt berichten van de ene map naar een andere verplaatsen of deze naar een andere locatie kopiėren.
|

|
Hiermee verplaatst u het geselecteerde item—zoals een contactpersoon, een afspraak of een bericht—naar de map Verwijderde items. Houd SHIFT ingedrukt als u op deze knop klikt om de geselecteerde items definitief te verwijderen.
|

|
Hiermee verwijdert u alle items in de map Verwijderde items definitief. U kunt echter verwijderde items herstellen. Dit kan echter alleen voor een beperkte periode nadat u de items uit Verwijderde items hebt verwijderd. Neem contact op met een systeembeheerder als u wilt weten wat de periode is voordat verwijderde items verlopen.
|

|
Hiermee kunt u een leesvenster selecteren, waarmee u berichten op twee manieren kunt weergeven zonder deze te openen. U kunt de berichten weergeven in het onderste gedeelte van de weergave of naast de lijst met berichten. U kunt het leesvenster tevens uitschakelen.
U kunt tevens de afmetingen van het leesvenster voor elke map instellen. Plaats de muisaanwijzer in de lijst met berichten op de lijn die de scheiding vormt tussen het leesvenster en de berichten, klik en pas vervolgens het venster aan tot het gewenste formaat.
|

|
Hiermee wordt het dialoogvenster Namen zoeken geopend, waarmee u kunt zoeken in de algemene adreslijst van de organisatie of in uw contactpersonen. U kunt tevens geadresseerden toevoegen aan nieuwe berichten vanuit het dialoogvensterNamen zoeken door een naam te selecteren in de lijst en vervolgens op Geadresseerde toevoegen aan...nieuw bericht te klikken.
Opmerking U kunt het dialoogvenster Namen zoeken niet gebruiken om te zoeken naar distributielijsten in de map Contactpersonen.
|

|
Hiermee kunt Outlook Web Access afsluiten. Hiermee voorkomt u dat anderen de computer gebruiken om de inhoud van uw postvak weer te geven.
Belangrijk Klik op Afmelden voordat u het browservenster van Outlook Web Access sluit of naar een andere website gaat.
|
Opmerking Als u e-mailberichten wilt opmaken in verschillende lettertypen en kleuren, gebruikt u de werkbalk Opmaak.
Terug naar boven
In de mappenbalk van Outlook Web Access wordt uw huidige locatie in de maphiėrarchie weergegeven; u kunt kiezen hoe mapitems worden weergegeven. De mappenbalk bevindt zich boven de hoofdwerkbalk.
U kunt, afhankelijk van welke map wordt weergegeven, berichten sorteren en weergeven op basis van bepaalde kenmerken door op de pijl naast de mapnaam te klikken. U kunt bijvoorbeeld alleen de ongelezen berichten in een map weergeven of alle berichten weergeven op afzender of onderwerp.
U kunt tevens uw contactpersonen en taken weergeven op basis van specifieke kenmerken van de items. U kunt bijvoorbeeld alle voltooide taken weergeven. Zie Contactpersonen sorteren en Taken sorteren voor meer informatie over weergaven voor contactpersonen en taken.
Naar pagina's bladeren
Mappen bevatten vaak meer items dan kunnen worden weergegeven in een venster. Als u door de inhoud van een map wilt bladeren, klikt u op Vorige pagina  en Volgende pagina
en Volgende pagina  . U kunt tevens op Eerste pagina
. U kunt tevens op Eerste pagina  en Laatste pagina
en Laatste pagina  klikken om naar het begin of het einde van de mapinhoud te gaan. Typ een paginanummer in het veld Items en druk op ENTER als u naar een bepaalde pagina wilt gaan.
klikken om naar het begin of het einde van de mapinhoud te gaan. Typ een paginanummer in het veld Items en druk op ENTER als u naar een bepaalde pagina wilt gaan.
Terug naar boven
Copyright Microsoft Corporation 2003.
Alle rechten voorbehouden. Gebruiksvoorwaarden.
 naast een map geeft aan dat de map andere mappen (of submappen) bevat. Klik op het plusteken
naast een map geeft aan dat de map andere mappen (of submappen) bevat. Klik op het plusteken  om de submappen weer te geven.
om de submappen weer te geven. waarmee u de knoppen kunt samenvouwen tot een knoppenbalk:
waarmee u de knoppen kunt samenvouwen tot een knoppenbalk: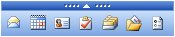










 en Volgende pagina
en Volgende pagina  . U kunt tevens op Eerste pagina
. U kunt tevens op Eerste pagina  en Laatste pagina
en Laatste pagina  klikken om naar het begin of het einde van de mapinhoud te gaan. Typ een paginanummer in het veld Items en druk op ENTER als u naar een bepaalde pagina wilt gaan.
klikken om naar het begin of het einde van de mapinhoud te gaan. Typ een paginanummer in het veld Items en druk op ENTER als u naar een bepaalde pagina wilt gaan.