התיקיות מוצגות בהירארכיה שניתן להרחיבה כדי להציג את תוכן התיקיות או לכווץ אותה כדי להציג את התיקיות שברמה העליונה בלבד. סמל סימן החיבור  לצד תיקיה מציין שהתיקיה מכילה תיקיות נוספות (תיקיות משנה). כדי להציג את תיקיות המשנה, לחץ על סימן החיבור
לצד תיקיה מציין שהתיקיה מכילה תיקיות נוספות (תיקיות משנה). כדי להציג את תיקיות המשנה, לחץ על סימן החיבור  .
.
חלונית הניווט, הממוקמת לצד החלון הראשי, מורכבת משני אזורים:
התיקיות מוצגות בהירארכיה שניתן להרחיבה כדי להציג את תוכן התיקיות או לכווץ אותה כדי להציג את התיקיות שברמה העליונה בלבד. סמל סימן החיבור  לצד תיקיה מציין שהתיקיה מכילה תיקיות נוספות (תיקיות משנה). כדי להציג את תיקיות המשנה, לחץ על סימן החיבור
לצד תיקיה מציין שהתיקיה מכילה תיקיות נוספות (תיקיות משנה). כדי להציג את תיקיות המשנה, לחץ על סימן החיבור  .
.
שורת מפצל אופקי  הממוקמת בין רשימת התיקיות והלחצנים מאפשרת לך לכווץ את הלחצנים למגש לחצנים:
הממוקמת בין רשימת התיקיות והלחצנים מאפשרת לך לכווץ את הלחצנים למגש לחצנים:
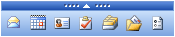
בעת הלחיצה על תיקיה או לחצן כלשהו בחלונית הניווט, תוכנם מוצג בחלון הראשי של Outlook Web Access.
לתיבת הדואר הנכנס, לוח השנה, אנשי הקשר, המשימות והתיקיות הציבוריות יש סרגלי כלים משלהן עם לחצנים הספציפיים לתפקוד שלהן. עם זאת, ישנם מספר לחצנים שנועדו לפעולות ניהול כלליות יותר והם זמינים ביותר ממיקום אחד. הם מתוארים בטבלה הבאה.
| לחצן | תיאור |
|---|---|

|
הצגת עזרה ספציפית עבור החלון הנוכחי. |

|
מתן אפשרות ליצירת פריט חדש, כגון הודעת דואר אלקטרוני, איש קשר או משימה. תפריט זה זמין בכל עת. הסמל המוצג משתנה, בהתאם לחלון בו אתה עובד, כמו גם רשימת האפשרויות המוצגת בעת לחיצה על החץ שלצד הלחצן. |

|
ביצוע חיפוש בשרת אחר הודעות חדשות. לחצן זה אף מרענן את חלון הדפדפן. |

|
מתן אפשרות לביצוע חיפוש בתיקיות תיבת הדואר של Microsoft Exchange ובתיקיות הציבוריות של הארגון. ניתן לבסס את החיפוש על מאפיין אחד או על מספר מאפיינים של ההודעות, כגון השולח, שורת הנושא או טקסט בגוף ההודעה. |

|
מתן אפשרות לארגן הודעות ופריטים אחרים בתיבת הדואר. ניתן להעביר הודעות מתיקיה אחת לאחרת, או להעתיק הודעות למיקום אחר. |

|
העברת הפריט שנבחר—כגון איש קשר, פעילות או הודעה—לתיקיה 'פריטים שנמחקו'. החזק את מקש SHIFT לחוץ בעת הלחיצה על לחצן זה כדי למחוק לצמיתות את הפריטים שנבחרו. |

|
מחיקה לצמיתות של כל הפריטים שבתיקיה 'פריטים שנמחקו'. עם זאת, ניתן, לשחזר פריטים שנמחקו במהלך פרק זמן מוגבל לאחר הסרתם מהתיקיה 'פריטים שנמחקו'. פנה למנהל המערכת באשר לזמן התפוגה של פריטים שנמחקו. |

|
מתן אפשרות לבחירת חלונית קריאה, אשר מספקת שתי דרכים לסקירת הודעות מבלי לפתוח אותן. באפשרותך לסקור הודעות בחציה התחתון של התצוגה או לצד רשימת ההודעות. כמו כן, ניתן לבטל את חלונית הקריאה.
בנוסף, ניתן להגדיר את גודל חלונית הקריאה עבור כל תיקיה. ברשימת ההודעות, הצב את המצביע מעל לקו המפריד בין חלונית הקריאה להודעות, לחץ עליו ולאחר מכן התאם את החלונית לגודל הרצוי. |

|
פתיחת תיבת הדו-שיח חיפוש שמות, אשר מאפשרת לך לחפש ברשימת הכתובות הכללית של הארגון או באנשי הקשר. באפשרותך גם למען הודעה חדשה מתיבת הדו-שיח חיפוש שמות על-ידי בחירת שם מהרשימה ולחיצה על הוסף נמען ל-...הודעה חדשה.
הערה לא ניתן להשתמש בתיבת הדו-שיח חיפוש שמות לחיפוש אחר רשימות תפוצה בתיקיה 'אנשי קשר'. |

|
מתן אפשרות ליציאה מ- Outlook Web Access. פעולה זו מסייעת למנוע מאחרים להשתמש במחשב כדי להציג את תוכן תיבת הדואר שלך.
חשוב לחץ על התנתק לפני סגירת חלון הדפדפן של Outlook Web Access או לפני הניווט לאתר אינטרנט אחר. |
הערה לעיצוב הודעות הדואר האלקטרוני באמצעות גופנים וצבעים שונים, השתמש בסרגל העיצוב.
שורת התיקיות של Outlook Web Access מציגה את מיקומך הנוכחי בהירארכיית התיקיות ומאפשרת לך לבחור את אופן הצגת פריטי התיקיות. שורת התיקיות ממוקמת מעל לסרגל הכלים הראשי.
בהתאם לתיקיה המוצגת, באפשרותך למיין ולהציג הודעות לפי מאפיינים ספציפיים על-ידי לחיצה על החץ שלצד שם התיקיה. לדוגמה, ניתן להציג רק את ההודעות שלא נקראו בתיקיה או להציג את כל ההודעות לפי השולח או הנושא.
כמו כן, באפשרותך להציג את אנשי הקשר והמשימות לפי מאפיינים ספציפיים לפריטים אלה. לדוגמה, ניתן להציג את כל המשימות שהסתיימו. לקבלת מידע נוסף אודות תצוגות אנשי קשר ומשימות, עיין במיון אנשי קשר ובמיון משימות.
לעיתים קרובות, תיקיה מכילה יותר פריטים מכפי שניתן להציג בחלון אחד. כדי לגלול לאורך תוכן של תיקיה, לחץ על העמוד הקודם  ועל העמוד הבא
ועל העמוד הבא  . כמו כן, ניתן ללחוץ על עמוד ראשון
. כמו כן, ניתן ללחוץ על עמוד ראשון  ועל עמוד אחרון
ועל עמוד אחרון  כדי לקפוץ לראשית או לסוף התוכן שבתיקיה. כדי לעבור לעמוד מסוים, בתיבה פריטים, הקלד מספר עמוד ולאחר מכן הקש ENTER.
כדי לקפוץ לראשית או לסוף התוכן שבתיקיה. כדי לעבור לעמוד מסוים, בתיבה פריטים, הקלד מספר עמוד ולאחר מכן הקש ENTER.
Copyright Microsoft Corporation 2003.
כל הזכויות שמורות. תנאי שימוש.